

The same sorts of resequencing and reprocessing operations can be applied to anything you slice - sometimes with unexpected results. Experiment with slicing audio from different sources, such as voices and ambient textures. Slicing is most commonly applied to drum loops, but there’s no reason to stop there. The Arpeggiator and Random devices can yield particularly interesting results. Then insert the effects after this new sub-Rack.įor even more creative possibilities, try inserting MIDI effects ( see Chapter 25) before the Drum Rack. To process several slices with the same set of effects, multi-select their chains in the Drum Rack’s chain list and press CTRL- G(Win) / CMD- G(Mac) to group them to their own nested Rack. You can achieve a similar effect by dragging the Drum Rack’s pads onto each other to swap their note mappings.īecause each slice lives in its own chain in the Drum Rack, you can easily process individual slices with their own audio effects. But you can create new patterns by simply editing the MIDI notes ( see 10.4). This opens up many new editing possibilities, including:īy default, your sliced MIDI data will form a chromatically-ascending “staircase“ pattern in order to trigger the correct chains in their original order. Playing the MIDI clip will trigger each chain in the Drum Rack in order, according to the timing information that you specified or that was embedded in the audio. Note: Live will take a few moments to process all of this information. Adjusting one of these Macros will adjust the mapped parameter in each Simpler simultaneously. In the factory Slicing presets, these include basic envelope controls and parameters to adjust the loop and crossfade properties of each slice. The Drum Rack’s Macro Controls will be pre-assigned to useful parameters for the Simplers, as determined by the settings in the selected slicing preset.Each chain will be triggered by one of the notes from the clip, and will contain a Simpler with the corresponding audio slice loaded. A Drum Rack will be added to the newly created track, containing one chain per slice.The clip will contain one note for each slice, arranged in a chromatic sequence. A new MIDI track will be created, containing a MIDI clip.Once you’ve made your slicing choices and clicked OK, a number of things will happen: With this option disabled, any changes that result from warping will not be reflected in the sliced clip the sliced version will instead sound like the original, “raw” audio. With “Preserve warped timing” enabled, the clip will be sliced in such a way that timing alterations as a result of warping are preserved. The Slicing Preset chooser contains a few Ableton-supplied slicing templates, as well as any of your own that you may have placed in your User Library’s default presets folder ( see 19.1.1). If your audio file is in REX format ( see 9.3.7), the slicing will be based on the file’s internal timing information and you won’t see this chooser. You can fix this by either setting a lower slice resolution or by selecting a smaller region of the clip to slice. Since a Rack can contain a maximum of 128 chains, Live won’t let you proceed if your choice would result in more than 128 slices.

The top chooser allows you to slice at a variety of beat resolutions or according to the clip’s transients or Warp Markers.
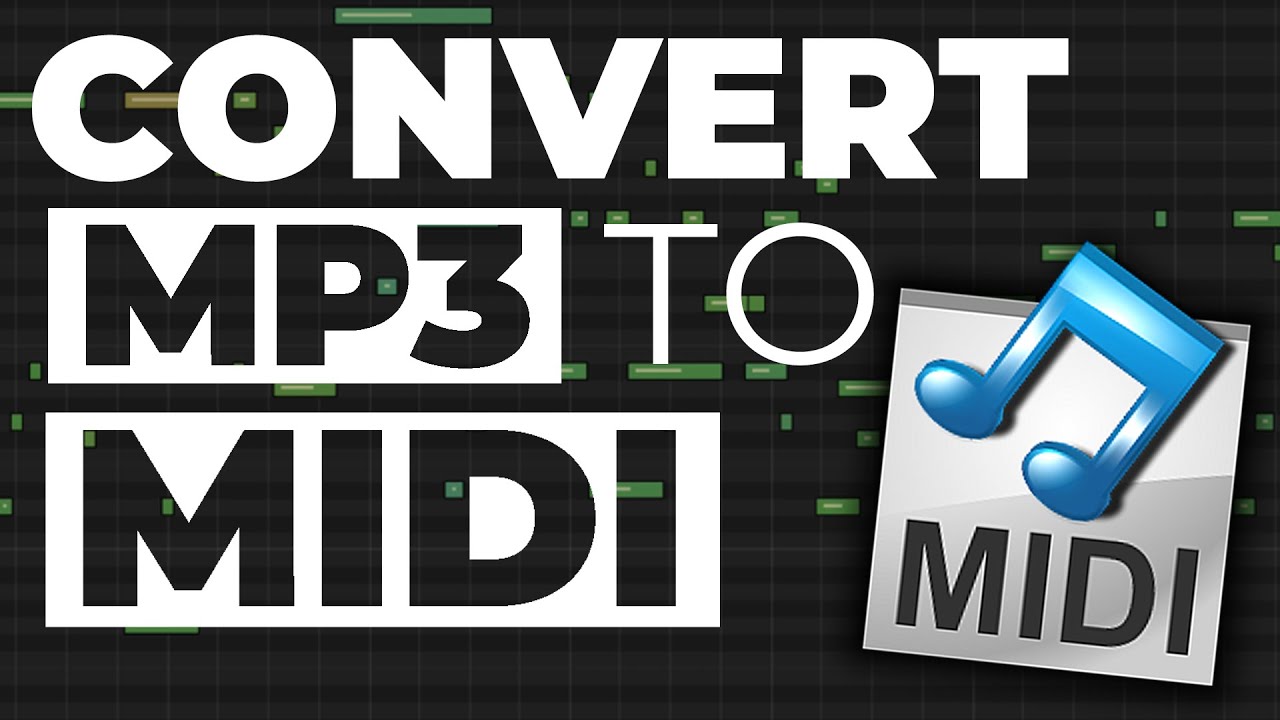
This offers a list of slicing divisions, as well as a chooser to select the Slicing Preset. When you select Slice to New MIDI track, you’ll be presented with a dialog box. The Drum Rack ( see 20.6) provides an ideal environment for working with sliced files, and most of the setup happens automatically after you make a few choices: Instead, it simply splits the original audio into portions of time, regardless of the content.
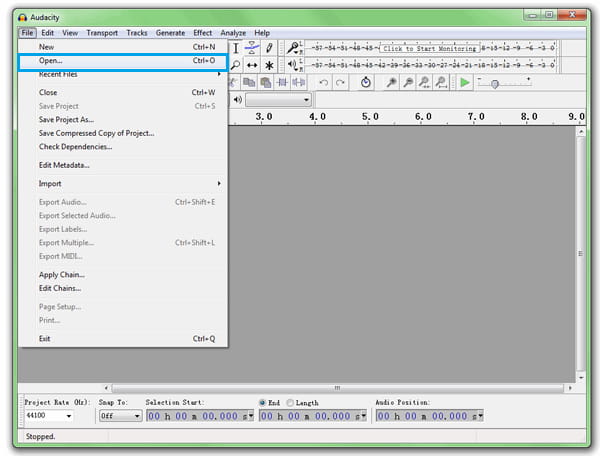
Slicing differs from the Convert commands below, in that it doesn’t analyze the musical context of your original audio. This command divides the audio into chunks which are assigned to single MIDI notes. When an audio clip is selected, four conversion commands are available in the Create Menu or the right-click(Win) / CTRL- click(Mac) context menu for the clip.Ĭontext Menu Commands For Converting Audio To MIDI. (Note: the features discussed in this chapter are not available in the Intro and Lite Editions.)Īlthough Live’s warping allows for audio files to be used much more flexibly than in traditional audio software, there are also a number of ways to extract musical information from audio clips and place it into MIDI clips, for additional creative possibilities.


 0 kommentar(er)
0 kommentar(er)
